-
Samsung Galaxy Backup Software For Mac카테고리 없음 2020. 11. 4. 12:33
Learn how to back up and restore apps, contacts, photos, and data on the Samsung Galaxy J7 Prime.
On this page:
Back up apps
- From the Home screen, tap the Apps tray.
- Tap Settings.
- Tap Cloud and accounts.
- Tap Backup & restore.
- Tap Back up my data and move the slider to ON to back up any account data, Wi-Fi passwords, and other settings to Google servers.
- Tap Automatic restore and move the slider to ON to restore backed up settings and data when re-installing applications.
Back up contacts
Tap the Samsung folder My Files. Tap Internal storage. Tap the 3 dot icon. Tap Share, then tap the content you want to backup. Tap Share again. Select the location you want the content to be shared with. Once selected, a progress bar will appear until complete. From computer - PC or Mac. Tap Samsung if contacts are backed up to Samsung account. Tap your email address at the top of the screen. Tap Sync all. Tap the Back key. Tap the Back key again to return to the USER AND BACKUP section. Tap Backup and reset. Under BACKUP AND RESTORE, select or clear the following options: Back up my data. Automatic restore. Restore contacts. Free Samsung Galaxy Data Recovery software can recover your lost or deleted contacts, messages, photos, videos, WhatsApp messages and more file types from Samsung Galaxy.
- From the Home screen, tap the Apps tray.
- Tap Settings.
- Tap Cloud and accounts.
- Tap Accounts.
- Tap the account you would like to sync.
- Tap the 3 dot icon.
- Tap Sync now.
Back up contacts to SD card
- From the Home screen, tap the Apps tray.
- Tap Contacts.
- Tap 3 dot icon > Settings.
- If necessary, tap Contacts to display > All contacts.
- Tap Import / Export contacts.
- Tap Export and select SD card.
- Review the file name for the contact list on the pop-up message.
- Tap OK to confirm export.
- A message flashes at the top of the screen indicating the contacts will be exported.
Back up media & pictures
From phone
- From the Home screen, tap the Apps tray.
- Tap the Samsung folder > My Files.
- Tap Internal storage.
- Tap the 3 dot icon.
- Tap Share, then tap the content you want to backup.
- Tap Share again.
- Select the location you want the content to be shared with. Once selected, a progress bar will appear until complete.
From computer - PC or Mac
- Download and install Samsung Smart Switch that is compatible with your computer from http://www.samsung.com/us/support/smart-switch-support/#!/
- Connect the cable to a compatible USB port on your computer.
- Connect the other end of the cable to your mobile device.
- Allow your computer to install any required drivers for your device. This process may take a few minutes.
- Open Smart Switch on your computer, and allow it to make the connection.
- If necessary, follow these steps:
- Touch the Status bar and drag it down.
- Tap Connected as a media device.
- Select the Media device (MTP) check box.
- On the computer, click Open device to view files.
- Navigate to the desired files on your computer:
- The Card icon is your SD card.
- The Phone icon is your device's internal storage.
- Drag and drop the files into the desired computer folder.
- When finished, safely disconnect the phone from the computer.
Restore apps
This is done automatically upon the next time you sign into your Google account.
Restore contacts
This is done automatically upon the next time you sign into your Google account.
Restore contacts from SD card
- From the Home screen, tap the Apps tray.
- Tap Contacts.
- Tap 3 dot icon > Settings.
- If necessary, tap Contacts to display >All contacts.
- Tap Import / Export contacts.
- Tap Import and select SD card.
- Review the file name for the contact list on the pop-up message.
- Tap OK to confirm export.
- A message flashes at the top of the screen indicating the contacts will be imported.
Restore media & pictures
From phone
- From the Home screen, tap the Apps tray.
- Tap the Samsung folder > My Files.
- Tap SD card.
- Tap the 3 dot icon > Edit.
- Select the check box next to the files your media or pictures is stored on.
- Pictures are usually stored to a DCIM file.
- Media files are usually stored in the media file.
- Tap the 3 dot icon > Move.
- Select Internal storage.
- Tap Move here to move to the main phone memory.
- To move files to a location other than the main phone memory:
- Tap the folder name or tap Create folder.
- Tap Move here.
From computer - PC or Mac
- Download and install Samsung Smart Switch that is compatible with your computer from http://www.samsung.com/us/support/smart-switch-support/#!/
- Connect the cable to a compatible USB port on your computer.
- Connect the other end of the cable to your mobile device.
- Allow your computer to install any required drivers for your device. This process may take a few minutes.
- Open Smart Switch on your computer, and allow it to make the connection.
- If necessary, follow these steps:
- Touch the Status bar and drag it down.
- Tap Connected as a media device.
- Select the Media device (MTP) check box.
- On the computer, click Open device to view files.
- Navigate to the desired files on your computer:
- The Card icon is your SD card.
- The Phone icon is your device's internal storage.
- Drag and drop the files into the desired phone folder.
- When finished, safely disconnect the phone from the computer.
By Vernon Roderick, Last updated: February 7, 2020
How can I backup data to Samsung S9 or S9+?
'So my Samsung Galaxy S9 is my favorite thing in the world and quite honestly I can't live without it. I've had so much saved on it, that I can pretty much see my life end should anything happen to it. With that being said, I really, really need to backup my phone.
I like the whole iCloud idea and what not, but maybe my MicroSD card is a potential option? Or is there another option? I'm not completely lacking in technology, however, I don't know as much as I had hoped, so any tips and tricks would be awesome. Please help me out before bad lack finds me, which it is bound to do sooner or later. Appreciate the support!'
Go forward! You will learn about the three simple ways to backup Samsung Galaxy S9 Plus in this article.
Related Articles:
Back up and Restore Samsung S9 and S9+ Data
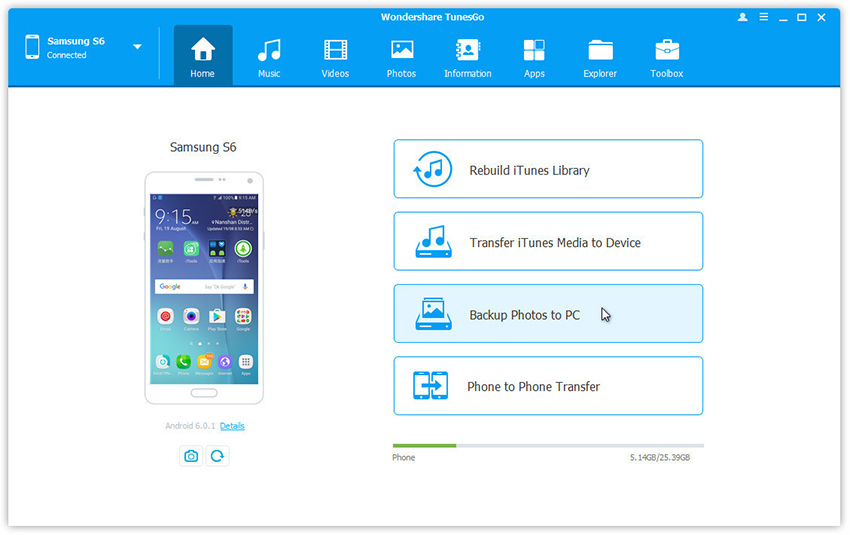
Part 1. Brief Introduction to Samsung Galaxy S9/S9+
The Samsung Galaxy S9 and S9+ are pretty amazing mobile phones, it's easy to see how our lives can revolve around these critically acclaimed devices. It makes sense, after all, you are able to do so much on a Samsung Galaxy S9 it helps makes our lives easier to manage.
Samsung Galaxy S5 Backup Software
We can do the usual stuff like SMS message, take calls, surf the internet, download your favorite apps or brand new ones, schedule calendar dates and so much more.These gadgets continue to expand our reach and our organization, it makes it fairly impossible to live without one.
Nowadays, who isn't available to be called on almost 24/7? Who isn't able to answer messages at the beat of a small beep? How are we not able to visit our favorite websites at the earliest and easiest convenience of simply looking at a screen that comfortably fits in the palm of your hand?
It's understandable why people are concerned about losing all that information on their phones, so thankfully there are ways to make sure that it doesn't happen. On this article, we will discuss a few ways to store the information on your phone to various devices or programs.
Samsung Galaxy Backup To Computer
Tip: 4 ways for black screen on Samsung phones.
Part 2. Selectively Backup Samsung Galaxy S9/S9+ Data to Computer
As this FoneDog Android Data Backup and Restore software allows you to backup data from Samsung Galaxy S9/S9+ in a batch, that's quite time-saving.
If you are looking to select and pick what you want to backup rather than having an encompassing backup, then FoneDog Android Data Backup and Restore is the program for you.
You can now choose which messages, contacts, calendar invites, and so much more. For most cases just before you back up the files.
Using Android Data Backup and Restore for Samsung Data you can scan through your entire backup file and tick which ones you will want to save and wouldn't want to include.
On top of that, unlike the Samsung Cloud and the MicroSD Card options, you can now save your files to your chosen computer or laptop that you have successfully installed FoneDog Android Data Backup and Restore into.
For more details on FoneDog Android Data Backup and Restore please visit our website to get more details.
How to Backup Samsung S9 Step by Step
How to backup Samsung S9 or how to backup Samsung S9 Plus, FoneDog Android Data Backup and Restore could greatly realize it. Here are the simple steps below:
- Download and run FoneDog Android toolkit on your computer. Choose Android Data Backup and Restore.
- Connect your Samsung S9/S9 Plus.
- Select the data type you want to backup through the program.
- Be patient and wait for the data backup. You will receive a notification when it is completed.
Part 3. How to Backup Samsung Galaxy S9/S9+ Data to Cloud
The Samsung makers had prepared for the eventuality of needing to back up and because of that, they started to introduce the Samsung Cloud to the market. The Samsung Cloud is a program that helps people store their information on the internet storage location.
On something, they have dubbed the cloud. This cloud allows the user to save their information on to the cloud and secure it with a username and password. Now, to use Samsung Cloud, simply follow these easy instructions:
Steps of How to Backup Samsung Galaxy S9/S9+ Data to Cloud
Step 1: Switch on your Samsung Galaxy S9 or S9+ and go to your phone's settings, and click on 'Cloud and Account' from there move forward to the 'Samsung Cloud' option.
Step 2: From here you will see an option that will definitely interest you, 'Backup my data.' Click on that to proceed.
Step 3: You will be sent to a new screen where you can choose which type of information you want and then press the 'Backup Now' and you are done.
Backup Samsung Galaxy S9/S9+ Devices Data to Cloud Account
Following these steps, you should be able to complete the backup on your Samsung Cloud account. Assuming you prefer having your backup files on a more physical state, it isn't impossible. You can still backup using a MicroSD card.
People Also ReadThe Best Software for Samsung S9 and S9+ BackupHow to Do Samsung Data Backup to PC
Part 4. How to Backup to MicroSD Card/USB Memory via Smart Switch
The beauty of having a Samsung Galaxy S9 or S9+ is that it has another way of backing up your files using the MicroSD card. Take these steps to make sure you are able to do so easily:
Steps of How to Backup to MicroSD Card/USB Memory via Smart Switch
Step 1: On your Samsung Galaxy S9 or S9+ use the ejection pin to gently loosen the tray and pull out carefully.
Step 2: Place the MicroSD card into the slot and close the tray.
Step 3: From there place the USB connector to the power port and place the USB memory into an electric socket.
Step 4: From there, tap on your Samsung Galaxy S9 or S9+'s settings, click on 'Cloud and accounts' and find the 'Smart Switch,' 'More,' 'External Storage Transfer' and finally to 'Back Up.'
Step 5: Choose the files you want to backup and click on 'Backup.'
Backup to MicroSD Card/USB Memory by Smart Switch
If all the steps were done without any issues, you should have a pretty firm backup file on your MicroSD Card. After both of the options above and you are still finding that they don't quite fit your criteria, you still have another option available to you.
Video Guide: How to Back up and Restore Samsung Galaxy S9 and S9+
Would you like to back up your Samsung Galaxy S9 or S9+ to avoid losing some vital information one day? This video helps you out, so click it and watch.
Samsung Drivers For Mac
In the end, it all boils down to each and every person's preference but all three options have own positive and negative factors that most users will need to weigh on their own.
Samsung Galaxy Backup Software For Mac Download
They can choose to try multiple methods to back up their files, after all having all your information backed up to a lot of locations might be best for your Samsung Galaxy S9 or S9+ as we can never be too careful with our information.
>Backup >Three Simple Ways to Backup Samsung Galaxy S9/S9+Samsung Phone Backup
Comment ()